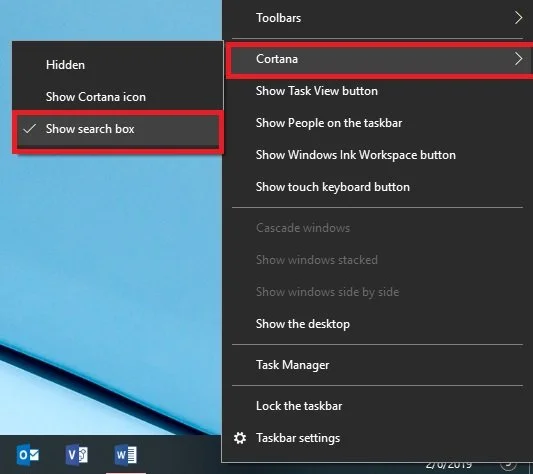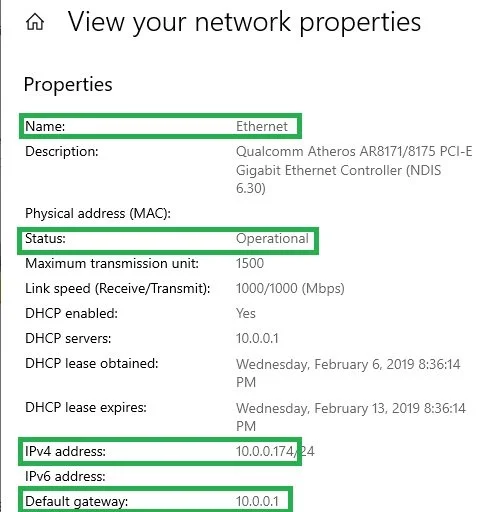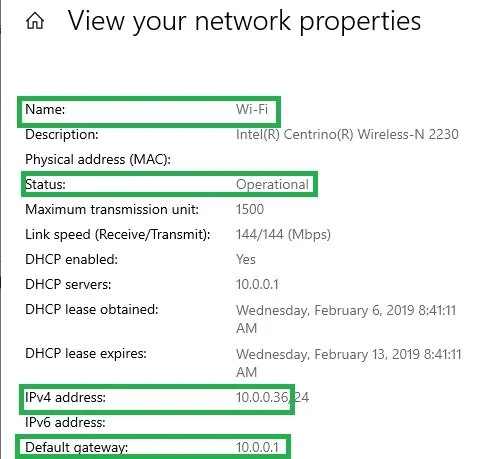Lost in Computer-land? Find Your IP Address & Default Gateway
Step 1. Enable the search box. If it is already enabled, you can skip to step 2.
a. Right click on the taskbar
b. Select Cortana
c. Select Show Search Box
Step 2. Click in the search box (in the lower left corner, next to the Windows start button)
Step 3. Type view your network properties and press Enter. (view network properties in italic)
This opens a window showing lots of information about your computer’s network adapter(s). There are different types of network adapters but they all allow your computer to transmit and receive data on your network. An ethernet adapter looks similar to a telephone jack, and you plug an ethernet cable (also called a patch cable or a network cable) into it. Or it may be wireless (wi-fi) adapter where an antenna is used to transmit and receive data through your wireless network.
Step 4. Search through the network properties page to find your active network adapter (there may be more than one) and it’s IP Address and Default Gateway.
Here is an example of an operational Ethernet Adapter with an IP address of 10.0.0.174 and a default gateway with the address 10.0.0.1
The 2nd example is an operational Wi-Fi adapter with the IP address of 10.0.0.36 and a default gateway address of 10.0.0.1
In the next blog post, I will show you how to use the IP Address and the Default Gateway address, along with a couple of simple commands to troubleshoot your own network connectivity problems.
#TechTerms #networks #router #gateway #IPaddress